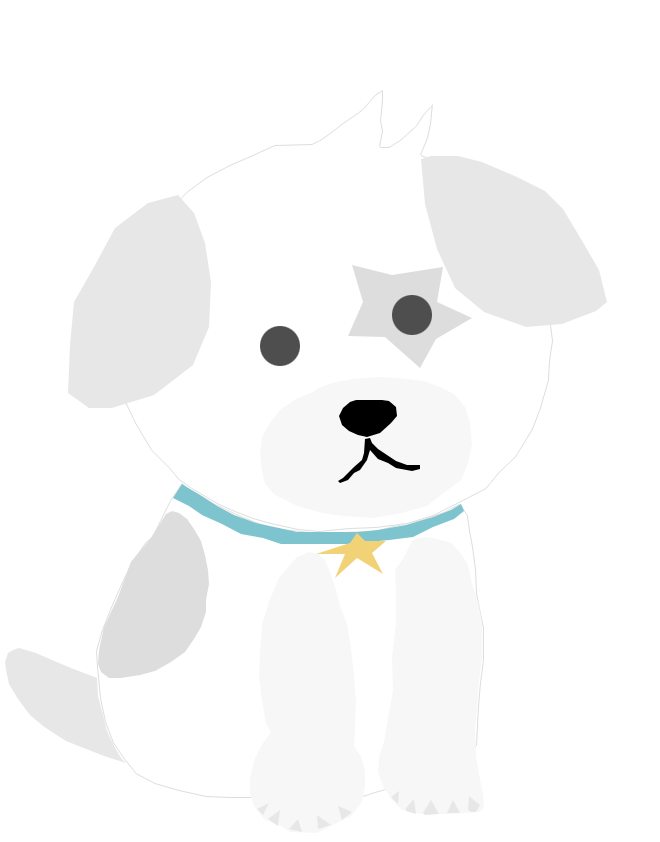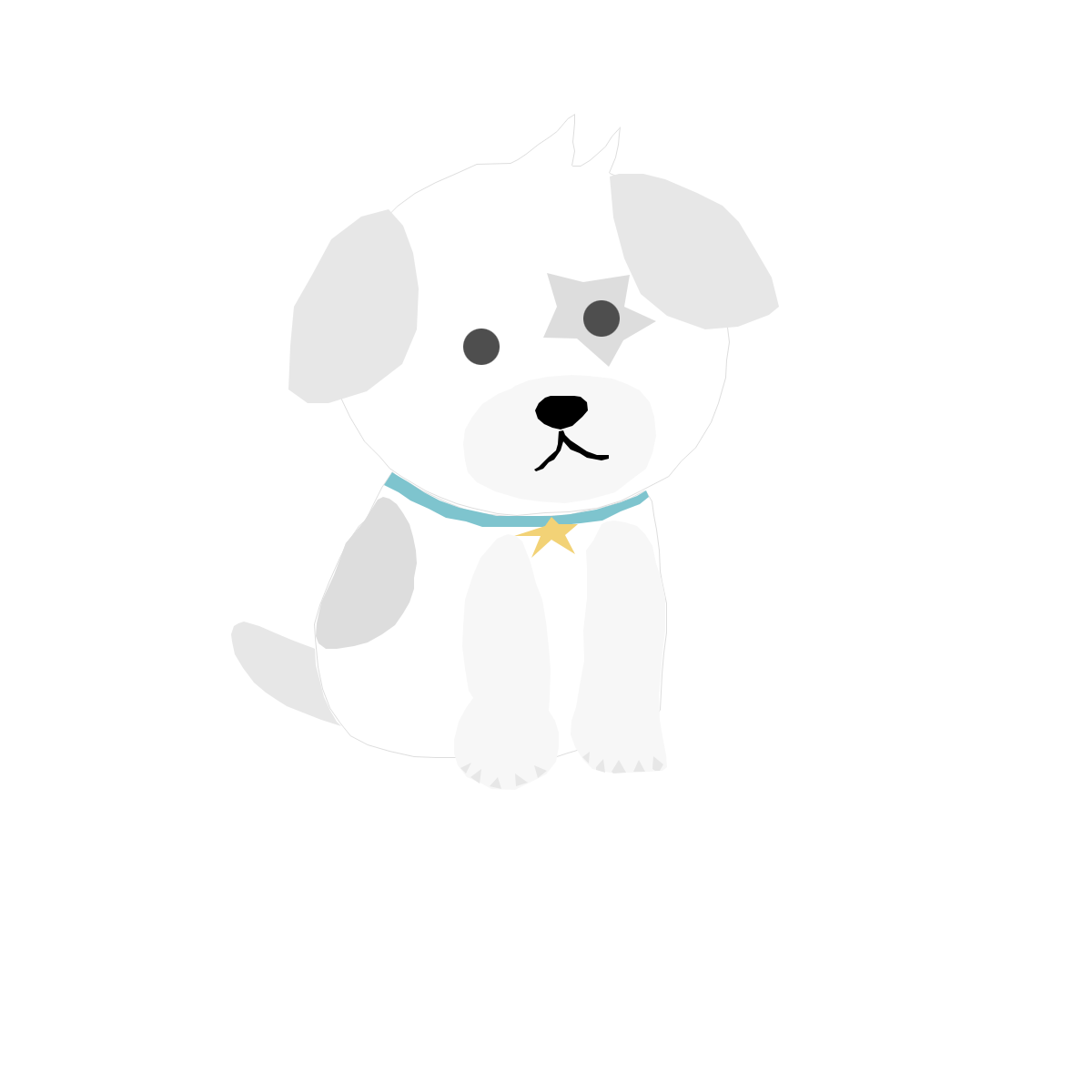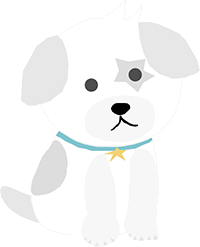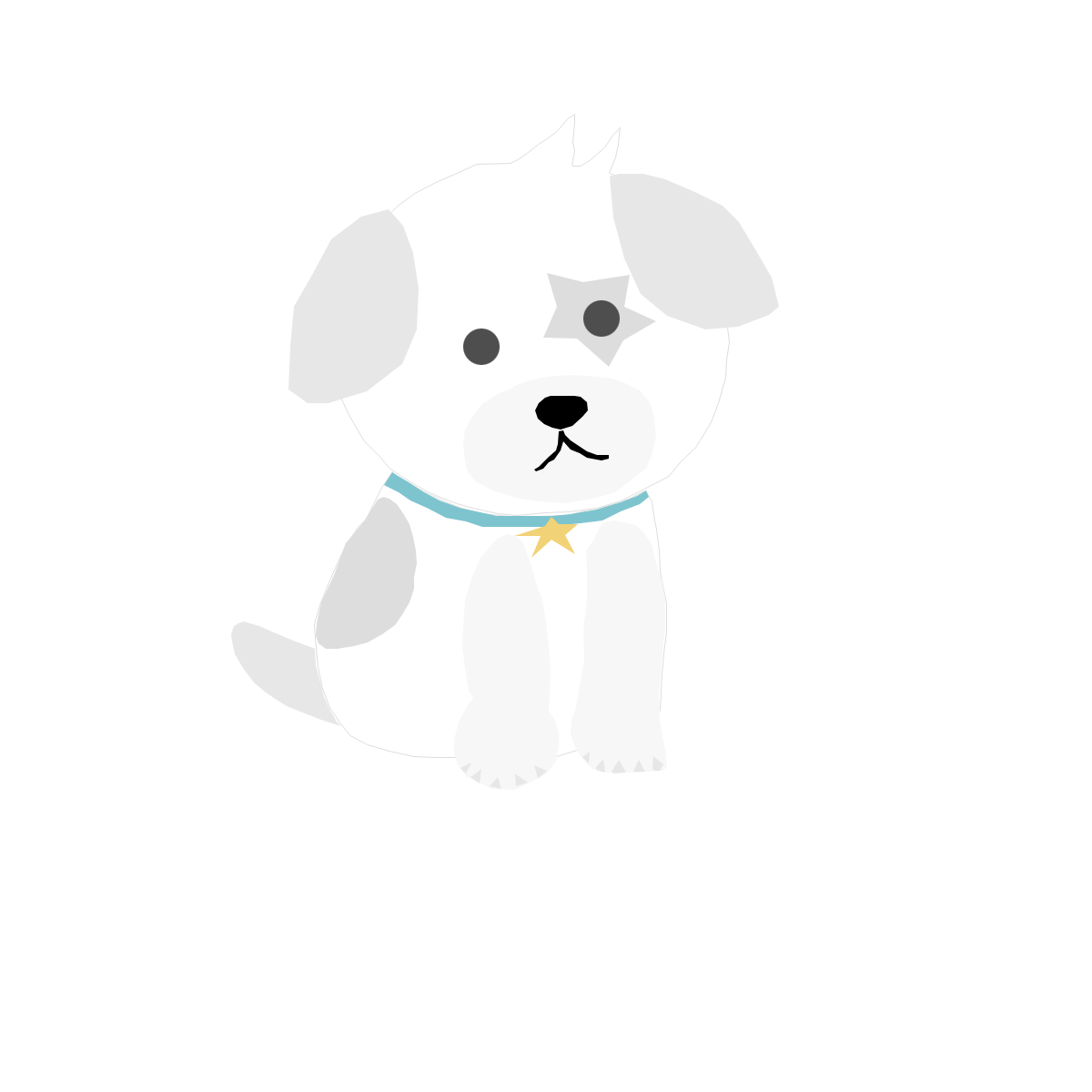제가 지금까지 촬영한 사진을 이것저것 정리하다가 예쁜 것만, 의미 있는 것만 골라 옵티머스원 배경화면을 만들어 봤어요. +_+ 힛!
기존 피쳐폰의 경우, 폰 사이즈에 맞춰 이미지를 잘라 내고 수정해야 하는 번거로움이 있었지만 스마트폰의 경우, 딱히 딱 맞춰야 한다는 고정관념을 버리셔도 좋을 것 같아요. 다만, 이미지를 더 예쁘게 보이게 하기 위해서는 세로로 긴 것 보다는 가로로 긴 게 더 예쁘다는 정도? (기본 5화면/7화면에 따라 사이즈는 다르지만 일단 화면수가 클수록 가로로 길게!)
일단, 옵티머스원 바탕화면에 쓸 이미지를 가득 담은 폴더를 만들었어요. 이름 그대로 '바탕화면' 폴더. 하하.
우선, 바탕화면으로 쓸 이미지가 준비되었으니 이 이미지를 옵티머스원으로 옮겨야겠죠? 옵티머스원을 USB연결하여 컴퓨터에 꽂으면 익숙한 안드로이드 보이가 뜬답니다.
그 다음은 간단해요. 일반 USB를 사용하듯 <내 컴퓨터>로 들어가 확인해 보면 이동식 디스크(전 이동식 디스크 J로 인식했네요)로 인식 된 것을 확인할 수 있답니다.
그런 다음, 미리 만들어 뒀던 <바탕화면> 폴더를 드래그 하여 이동시켜 주면 끝!
따로 지정된 폴더에 넣어야 하는 것 아닌가 망설이게 될 텐데요. 특별히 지정된 폴더 경로로 넣어주지 않고 그냥 임의의 폴더 하나 만들어 넣어 주면 옵티머스원이 알아서 이미지만 불러와 준답니다. 참 쉽죠잉~!
USB 연결을 한 후에는 꼭 안전 제거로 분리 해 주세요. 옵티머스원도, 컴퓨터도 소중하니까요. (응?) 으흐흐- 예쁘다!

모두 제가 촬영한 사진이고, 제가 편집한 이미지기에 저작권 걱정 없이 마음껏 다운로드 받으세요. 대신, 자신이 촬영하고 편집한 것처럼 재배포하면 미워할거에요! ㅠ_ㅠ 서울 도시를 내려다 보기! 내가 제일 좋아하는 과일! 붉은 색이 인상적인 오미자차 이러고 놀았어요- 북한산 둘레길에서 만난 시원한 계곡





'리뷰가 좋다 > 스마트폰*태블릿' 카테고리의 다른 글
| 광고로 만나던 옵티머스원 스머프 어플, 직접 해 보니 더 신기해! [LG 옵티머스원 어플/옵티머스원 사용기/스머프친구들] (9) | 2010.11.01 |
|---|---|
| 옵티머스원, 문자, 메일, 웹 검색까지 말로 한다? [옵티머스원 음성검색 활용기/말로 쓰는 구글 서비스] (6) | 2010.10.27 |
| 스마트폰이라기엔 저렴한 옵티머스원, 블루투스 기능은? [옵티머스원 후기/블루투스 활용기] (18) | 2010.10.20 |
| 보급형 스마트폰 옵티머스원, 원하면 다 된다? [옵티머스원 개봉기/LG 옵티머스원/스마트폰 추천] (9) | 2010.10.18 |
| 스카이 안드로이드폰 베가(vega), 일상 속 사용기 2탄 [SKY VEGA/IM-A650S/안드로이드 베가폰 사용후기] (13) | 2010.09.01 |












 바탕화면.zip
바탕화면.zip